- 3ds Max More Material Slots Free
- 3ds Max More Than 24 Material Slots
- 3ds Max More Material Slots Online
- 3ds Max Material Tutorial
The subscriber 3ds Max More Than 24 Material Slots implicitly gives his authorization to the processing of any personal data in compliance with the privacy laws in force in Malta. The processing of personal data is exclusively managed to the end of account maintenance for use of the services as offered 3ds Max More Than 24 Material Slots.
The many steps of this tutorial have been explained in a way suitable for those who have experience in using 3ds Max - even for those who may have had some time away from using Max and have decided to go back to it! The tutorial will guide you step by step through how to cheat a particle fire that behaves like a real one. So if you haven't started your Max up yet, do so now!
Part 1
- Project Manager’s asset tracking is the perfect complement to 3DS Max’s existing asset tracking and custom dependency features. Dragging bitmaps onto objects and material slots can produce new materials to allow for higher customization. Users can easily make custom templates for materials.
- Exporting an IBL PBR Material in 3ds Max is largely the same as before. However there are some maps that need to be filled regardless of if they are used. A full description of the gTexture slots is also presently missing.
From Geometry > Particle Systems > Super Spray, drag and draw a super spray emitter, as shown in Fig.01
Fig. 01
We need now to adjust some attributes so the particles behave like fire:
From Viewport Display, choose Mesh. From Particle Quantity choose Use Total and enter 470. Under Particle Motion enter 3 for the Speed. Under Particle Timing enter -30 for Emit Start, 200 for Emit Stop, and 200 for Display Until. Under Particle Size enter 20 (Fig.02).

Fig. 02
Still in Particle Size, enter 0 for Grow For, and enter 25 for Fade. Under Particle Type > Standard Particles, choose Facing. You will have now a similar emitter to the one shown in Fig.03.
Fig. 03
Before we have the emitter ready to apply a material, we need to define the spread of the particles. So go to Particle Formation, and in the upper two spinners enter 9 for the Spread (Fig.04)
Fig. 04
Now we are ready to play with materials, so open your Material Editor.
Do not alter the default material, which in this example is Blinn. Make sure the Particle Emitter is selected, and then press the Assign Material to Selection button. Under Shader Basic Parameters choose Face Map - every particle should have its own unique map. Under Blinn Basic Parameters, press the blank slot beside Opacity, so as to choose a map for the basic opacity material for the emitter. From the Material/Map Browser, double-click on Smoke (Fig.05
Fig. 05
In the Smoke Map Panel, under Smoke Parameters, enter 12.9 in Size, Iteration 1, Exponent 0.201, and press the Swap button. Then press Color 1 slot and enter Red 23, Green 23, Blue 23, Hue 0, Sat 0, and Value 23 (Fig.06).
Fig. 06
Now Press Quick Render; you should have a similar image to the shown in Fig.07. This is our basic shape for the fire. The smoke map gives the advantage of being applied as one continuous image on the particles, as if the particles were a single plane, and at the same time you have the option of Face Map toggled on for the use of other maps! Still, the edges of the particles are harsh and need to be smoothed, so let's move onto the next step..
Fig. 07
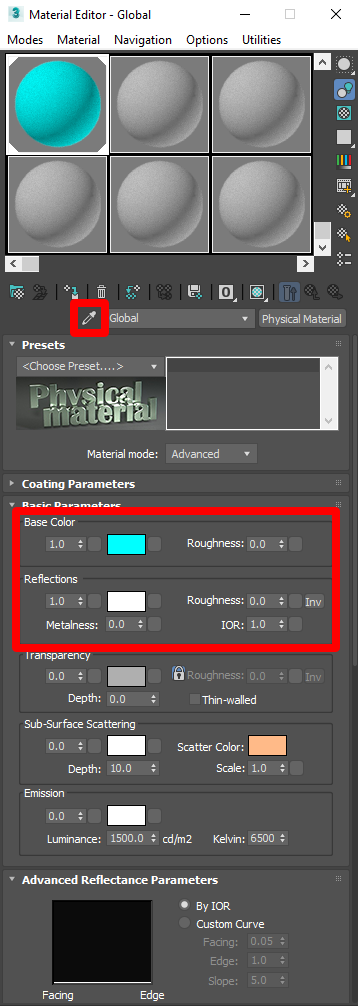
Press the Smoke map button in the upper right corner; from the Material/Map Browser double-click on Mask. Choose Keep old map as sub-map, then press OK (Fig.08).
Fig. 08
The mask map we will apply will omit the harsh edges of every particle; the black colour that the mask map will draw around a single particle will be regarded by Max as zero opacity, and thus we will have a smoothed particle with the map shown only on the white part of the mask. An explanation is shown in Fig.09.
Fig. 09
Under Mask Parameters Press None (beside Mask); in the Material/Map Browser double-click Gradient (Fig.10).
Fig. 10
In the Gradient map panel, under Gradient Parameters > Gradient Type, choose Radial. Click on the Color 2 slot and change to full white; click on the Color 3 slot and change to Red 128, Green 128, Blue 128, Hue 0, Sat 0, Value 128 (Fig.11). Press Quick Render; you should have an image similar to the one shown in Fig.12 - notice how the edges are now becoming smooth!
Fig. 11
Fig. 12
Now go back up two levels until you are in the Default Blinn Material Panel; under Blinn Basic Parameters press the color slot besides one of the shaders - either Ambient or Diffuse if they are locked, if not just press the lock button beside them - and change to a fierier colour. Let it be orange, with Red 244, Green 176, Blue 30, Hue 29, Sat 224, Value 244 (Fig.13).
Fig. 13
Now press Quick Render and you should have a similar image to the one shown in Fig.14.
Fig. 14
Now we're getting to the exciting part! Our fire needs strong flames to sound realistic, so let's do it ... With a small trick our fire will blaze without even applying a glowing effect (so stay tuned for the next step!).
Still in the default Blinn material panel, press the blank button next to Diffuse Color; in the Material/Map Browser, double-click Gradient (Fig.15).
Fig. 15
Now in the Gradient panel, under Gradient Parameters, change Color 1 to full black, Color 2 to full black, and in Color 3 enter Red 255, Green 231, Blue 80, Hue 37, Sat 175, Value 255. In Color 2 Position, enter 1 (Fig.16).
Fig. 16
Now, if you hit Enter you will have a similar image to the one shown in Fig.17.
Fig. 17
Now the magical trick is to play with the Output Amount, so under Output, in the Output Amount spinner, reduce it to -7.28 (Fig.18).
Fig. 18
This negative value will make our fire glow, so what are you waiting for? Do it, and then Press Quick Render!And voila! A nice glowing, flaming fire (Fig.19)!
3ds Max More Material Slots Free
Fig. 19
Part 2

This second part of the tutorial will deal with animation, so our tutorial will become a realistic, live, blazing fire!
If you are still in the Gradient map panel, go up one level to the default Blinn material, press the opacity map button again to enter the Mask map panel, and then press on the Smoke map. We are going now to move the flames up so it will give the illusion of a live fire. Away from the Material Editor, down in the viewport, press the Auto Key Button to activate animation mode. A little further down, to the right of the Auto Key button, press and hold the Default In/Out Tangents for New Keys button and choose linear mode. Drag the animation bar to frame 100. Now return to the Material Editor and under Coordinates > Offset in Z axis spinner, reduce the amount to -500 (Fig.20).
Fig. 20
Again, go back to the viewport and toggle off the animation Auto Key, then slide the animation bar back to zero. Minimize the Material Editor window. In the viewport, in the upper main menu, press Rendering > Render, or make sure the F-lock is toggled on, on your keyboard, and then press F10. The Rendering menu will appear (Fig.21). In the Rendering menu, under Common Parameters and under Time Output, choose Active Time Segment: 0 to 100, so as to render the full animation. Down under the Render Output, press the Files button, and in the Render Output File window, in the blank space for the File Name, write a name for your animation file. Below, in the Save As Type, choose AVI format. Before hitting the save button, up in the blank space for History, make sure you remember the direction to where you have saved your file (or from the Save In blank space, choose another preferable destination). Press save. In the AVI File Compression Setup window, press OK. Hit Render (Fig.22).
Fig. 21
Fig. 22
Be patient while Max renders the animation ... After the rendering is finished, in the render window that still appears, press the Save Bitmap button in the most upper left corner of the window; in the Browse Images for Output window, in the most down left corner of the window, press the View button and enjoy your animation!
View the final animation here:http://ladokar.googlepages.com/tutorial_01.avi
Now you may go back to your scene and play around with the parameters to achieve the result you want ... enjoy it and have fun!
Fig. 23
Fetching comments...

Post a comment
Related
Tutorial: 3ds Max
Making Of 'Baby Satyr'- Finding inspiration: artistic insight & inspiration with CEO David Schäfer
News: Inspiration
Finding inspiration: artistic insight & inspiration with ...
shadow_matte shader used to capture shadow on the floor plane (rollover image)
The shadow_matte is a specific shader, used typically on floor planes to 'catch' shadows from lighting within the scene. It is useful for integrating a rendered object onto a photographic background. You can create a custom shadow pass with this shader. You can also render out shadows separately for use in a compositing package. For example, you may want to change the shadow density or color of the shadow to match some live-action footage.
Background
Shadow
Diffuse
Specular
Lights
AOVs
Background
This can be set to either scene_background (default) or background_color, which allows connecting a specific texture in the background_color parameter slot.
Shadow
Shadow Color
The color of the shadow. You can use it to 'tint' the color of the shadows to match a photographic backplate.
Shadow Opacity
Determines how 'opaque' or dark the shadow appears. Higher values will produce a lighter shadow. The captured shadow is visible in the alpha channel. If you have a very hilly or bumpy ground, you may need to increase the Transparency Depth in the Render Settings.
Alpha Mask
Controls whether the alpha should be opaque or contain the shadow mask.
Diffuse
Diffuse color
The color used to determine the overall indirect diffuse contribution in the scene.
Diffuse Color: Red
Use Background Color
If enabled, the background color is used to determine the overall indirect diffuse contribution in the scene. Otherwise, the color defined in the diffuse color is used.
Disabled. Red indirect diffuse color visible on floor. |
The amount of diffuse contribution.
Backlighting
When enabled, it takes into account the backlighting illumination. Backlighting provides the effect of a translucent object being lit from behind (the shading point is 'lit' by the specified fraction of the light hitting the reverse of the object at that point). It is recommended that this only be used with thin objects (single-sided geometry) as objects with thickness may render incorrectly.
Indirect Diffuse
Switch for enabling/disabling capture of the indirect diffuse light.
Specular
Indirect Specular
Switch for enabling/disabling capture of the indirect specular light.
Specular Color
The color the specular reflection will be modulated with.
The specular weight. Influences the brightness of the specular highlight.
Specular Roughness
Controls the glossiness of the specular reflections. The lower the value, the sharper the reflection.
Specular IOR
The IOR parameter (Index of Refraction) defines the material's Fresnel reflectivity and is by default the angular function used. Effectively the IOR will define the balance between reflections on surfaces facing the viewer and on surface edges. You can see the reflection intensity remains unchanged, but the reflection intensity on the front side changes a lot.
Lights
Light Group
3ds Max More Than 24 Material Slots
Per light group shadow mattes. More information about light groups can be found here.
AOVs
A list of available AOVs available for the Shadow Matte shader. Each option creates a separate AOV render pass for that component. Note that the AOV must also be enabled in the Render Setup window.
Shadow
Direct light shadow AOV.
Shadow Diff
A difference AOV which can be used to eliminate the shadow from the direct component.
Shadow Mask
This AOV can be used in comp to localize and tweak the shadow.
Offscreen Color
There may be areas visible in the specular reflections which are outside of the background plate; so-called offscreen areas. This parameter defines the color used for these offscreen areas; you can link a texture for instance.
Background image linked to 'Offscreen color' |
Backplate bitmap -> projection_color. Environment HDRI -> offscreen_color
Skydome Light Sampling
The Shadow Matte shader requires more than 1 sample to avoid noisy shadows. This is because it is computing a ratio of shadowed/unshadowed lighting, and to get a good estimate of that it requires multiple samples.
3ds Max More Material Slots Online
Samples: 1. Shadows on the floor plane (shadow matte) look poor compared to those on the platform | Samples: 2. Shadows on the floor plane appear the same as on the platform |